How To Allow Editing In Word For Mac 2016
1. On the Review tab. in the Changes group,click Allow Users to Edit Ranges:
- How To Allow Editing In Word For Mac 2016 Version
- How To Enable Editing In Word 2016 On Mac
- How To Allow Editing In Word For Mac 2016 Crack
Mac users are unable to fill out the forms in Word. Since Word for Windows 2010 does have a option to save files as pdfs, it may be possible to fill it out in either Preview or Adobe Reader. This is untested, however, so please let us know if it does work. Open the document where the selection is locked in the Microsoft Word 2016 application on your computer. When the document opens, go to the Review tab and find and click on the option that says Restrict Editing. You will now see the restrict editing pane on your screen. Create a Fillable Form in Microsoft Word Step 1: Enable the Developer Tab. Head off to the File tab and click on Options. That will open the Word options window. Word 2016 for Mac. Word on a mobile device (Android, iOS, or Windows) If you're using an older version of Word, or if you're not a subscriber, you can still edit the document at the same time others are working in it, but you won't have real-time collaboration. To see others' changes and share yours, you'll have to save the document from time. First look: Office 2016 for the Mac closes the gap. Microsoft demonstrated the new co-editing capability which lets two or more people edit a Word document at the same time.
Note: This command is available only when the spreadsheet is not protected.
2. Do one of the following:
- To modify an existing editable range, select it in the Ranges unlocked by a password when sheetis protected box, and then click Modify.
- To delete an editable range, select it in the Ranges unlocked by a password when sheet isprotected box, and then click Delete.
- To add a new editable range, follow next steps:
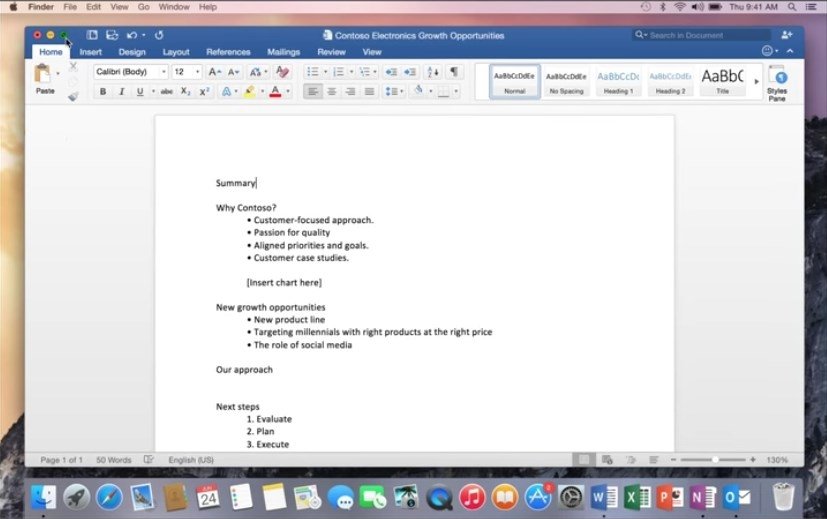
1. Click New to open dialog box:
2. In the Title box, type the name for therange that you want to unlock.
3. In the Refers to cells box, type anequal sign (=), and then type the reference of the range that you want to unlock. You can also click theCollapse Dialog button, select the range in the spreadsheet, and then click the CollapseDialog button again to return to the dialog box.
4. In the Range password box, type apassword that allows access to the range. The password is optional. If you don't supply a password, thenany user can edit the cells.
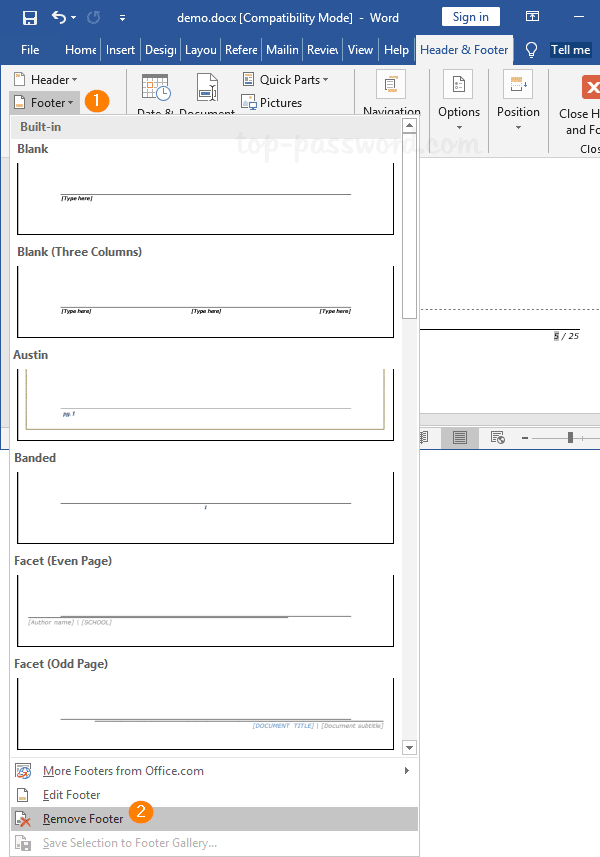
5. Click Permissions to open dialog box:
6. Add users that you want to be able to edit theranges or remove them, and then click OK three times.
3. After all changes, in the Allow Users to EditRanges dialog box, click the Protect Sheet... button to open the Protect Sheetdialog box:
4. In the Allow all users of this worksheet to list,select the elements that you want users to be able to change (see Protect Excel spreadsheetoptions).
5. In the Password to unprotect sheet box, type apassword for the sheet, click OK, and then retype the password to confirm it.
Note: The password is optional. If you don't supply a password, then any user canunprotect the sheet and change the protected elements. Make sure that you choose a password that is easyto remember, because if you lose the password, you cannot gain access to the protected elements on thespreadsheet.
See also this tip in French:Comment autoriser des utilisateurs spécifiques à modifier des plages dans une feuille de calcul protégée.
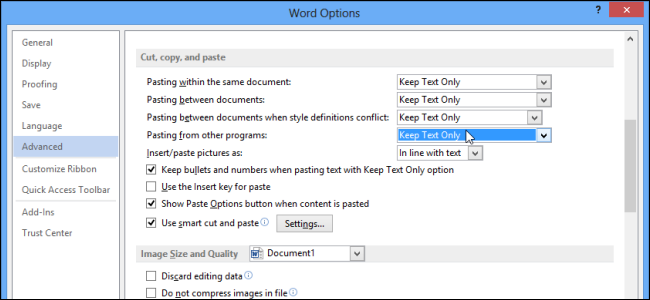
Your Microsoft Office account doesn’t allow editing on a Mac?
Microsoft Office is the first name that pops into one’s mind when it comes to Office automation. It offers a wide range of applications that allow users to create documents, spreadsheets, presentations, and even exchange emails. Since Microsoft Office is a well-maintained application, thousands of businesses use it all around the world.
However, if you are a regular Office 365 user, you might already know that Microsoft Office is prone to errors. Sometimes apps such as Word and Excel fail to respond and crash, just when we need them the most.
Lately, several users have reported that their Microsoft Office account does not allow them to edit files on their MacBook. If you are facing a similar issue, you are in the right place.
This guide will walk you through the process of fixing the editing error in a few steps. Don’t worry; the methods are simple to follow, and even if you are technophobic, you’ll do just fine.
Let’s get started.
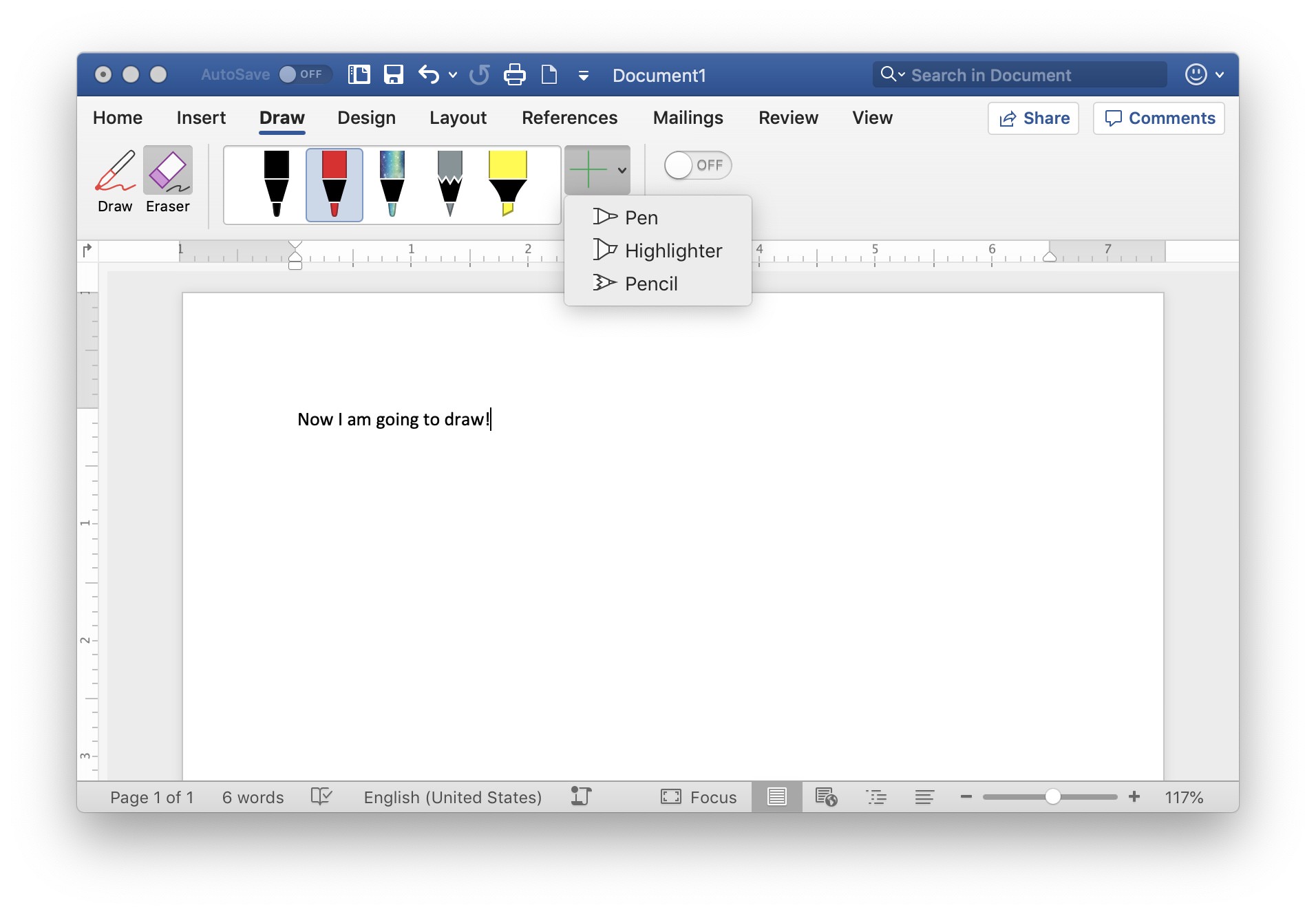
1. Recheck Your License.
As mentioned earlier, sometimes Microsoft doesn’t recognize your Office 365 license. As a result, documentation tools like Word and Excel crash unexpectedly, and your screen displays the ‘Your account doesn’t allow editing on a mac’ error message.
A simple solution to this issue is to check if the license provided to you is correct. Once you recheck your license, you can proceed to the troubleshooting steps.
Here is what you need to do:
- Use the link http://portal.office.com to log in to the Office 365 portal.
- Once you are logged in, click on Settings and select Office 365.
- Now click on Subscriptions.
- Scroll down to locate the License section. Under the License section, check for the ‘latest desktopversion’of Office.
- If you cannot locate it, contact your admin and purchase the correct license. However, if your screen displays the ‘latest desktop version,’ proceed to the next steps.
- Connect your device to a stable internet connection and sign out of your Office 365 account.
- Open the Library folder and select Group Containers.
- Find the files mentioned below and delete them if present.
- Once done, log in to your Office 365 account and check if the Office applications are working fine.
You should now be able you use Office applications without any issues. However, if the application crashes between operations again, see the next method below.
2. Repair Disk Permissions.
Like other operating systems, directories on Mac have their own permissions. Permissions enhance your operating system’s security system as they do not allow programs to modify your system files without your consent.
How To Allow Editing In Word For Mac 2016 Version
If you face an error on your Mac, such as an editing error, repairing your permissions is a safe place to start. Doing so will the broken or outdated permissions that are causing the error.
Follow the steps mentioned below to repair disk permissions:
- Download CleanMyMac X on your Mac to repair disk permissions.
- Once the program is installed, open it and click on Maintenance.
- Now select Repair Disk Permissions to fix the error.
Once the process is complete, you can now check if the Office applications work fine. We recommend clearing the system junk and cached files by clicking on System Junk in the CleanMyMac X program. Doing so will enhance the performance of your device.
3. Activate Office.
There are times when Office applications such as Excel and Word fail to detect if they are activated. As a result, these apps crash when you try to operate them, and your screen displays an error.
You can resolve this issue by activating Office on your Mac.
Here is how you can do it:
- Open any Office app like Word on Excel on your Mac.
- In the What’s New window, click on Get Started.
- Sign in to your Office account and let the activation complete.
- Once done, try using an app to check if doing so resolved the error.
How To Enable Editing In Word 2016 On Mac
Activating the Office will fix the corruption errors that were causing the apps to crash. Hopefully, you can now use the Office apps on your Mac without any issues.
4. Reinstall Office 365.
If none of the methods mentioned above work for you, try reinstalling Microsoft Office. There is a chance that the corruption error lies in Microsoft Office’s components like the registry values. In this case, uninstalling Office 365 and then reinstalling it will solve the issue.
Here is how you can reinstall Office 365 on your device:
How To Allow Editing In Word For Mac 2016 Crack
- Uninstall Office 365 from your device.
- Once done, go to www.office.com and sign in with the account associated with this version of Office 365.
- Once you have signed in, select Install Office from the homepage.
- Follow the instructions that appear on your screen to complete the operation.
- Once done, go to Setup in Chrome.
- In the User Account Control (UAC), select Yes to finish the installation.
That’s it. You can now activate the Office by following the steps mentioned in Method 3. Your Office apps should work fine now.
This wraps up our guide on fixing the Account Doesn’t Allow Editing on a Mac (Microsoft Office) error code. We hope that our easy troubleshooting methods helped you solve the issue on your Mac once and for all. If you still have any questions, please let us know in the comment section down below.
If this guide helped you, please share it.
